파이썬으로 오디오 작업을 하기 위해 pydub 모듈 설치는 pip install pydub 실행시키면 정상적으로 설치까지는 문제없습니다.
| pip install pydub |
하지만, pydub 모듈 설치 완료 후 from pydub import AudioSegment만 입력하고 실행하면 아래와 같이 에러는 아니지만 경고 문구가 발생됩니다.
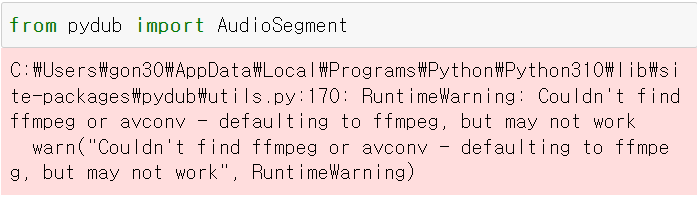
☞ Couldn't find ffmpeg or avconv - defaulting to ffmpeg, but may not work
이러한 문제를 해결하기 위해서는 ffmpeg를 추가 설치가 필요합니다.
FFmpeg란 인간과 기계가 만든 거의 모든 것을 디코딩, 인코딩, 트랜스코딩, mux, demux, 스트리밍, 필터링 및 재생할 수 있는 최고의 멀티미디어 프레임워크입니다.
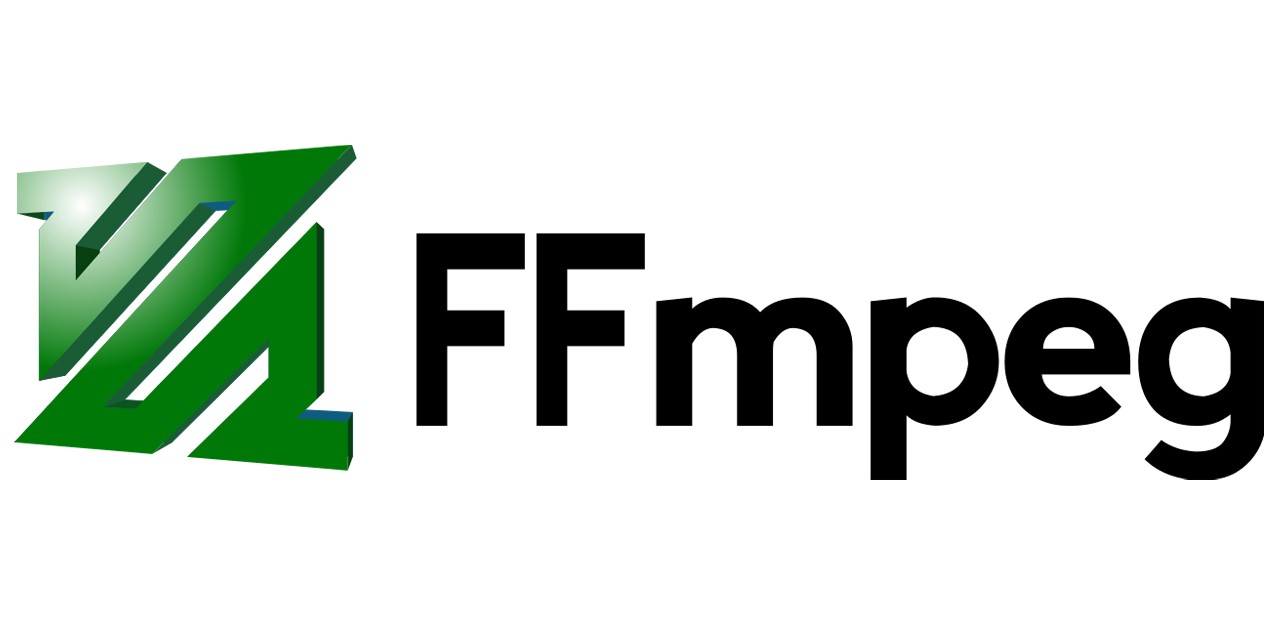
ffmpeg 설치는 다음의 몇 단계 과정을 통해 가능합니다.
1. 사이트를 방문하여 최신 버전으로 다운로드하기
아래의 URL의 공식 사이트에 방문하여 다운로드하거나 여기를 눌러 다운로드합니다.
ffmpeg 다운로드 페이지 : https://www.gyan.dev/ffmpeg/builds
2. 다운로드한 파일 압축 풀기
다운로드한 파일의 유형은 7z 파일이므로 전용 프로그램인 7-zip를 이용하여 압축을 해제하면 됩니다.
7-zip을 이용하여 압축을 해제하기 위해서는 마찬가지로 공식 사이트 방문하여 다운로드하거나 여기를 눌러 다운로드가 완료되면 실행 후 설치 창이 나타나면 install 바튼을 선택합니다.
7-zip 공식 사이트 : https://www.7-zip.org/
다운로드한 파일에서 마우스 오른쪽 버튼을 눌러 7-Zip을 선택하여 압축 풀기를 합니다.
3. 압축 해제 후 시스템 환경 변수 추가하기
시스템 환경 변수를 추가하는 방법은 다양하지만 여기서는 다음의 단계로 간단히 진행합니다.
3-1. 폴더 이름 바꾸기
압축을 풀 폴더의 이름을 ffmpeg으로 변경합니다.
ffmpeg-2022-05-04-git-0914e3a14a-full_build -> ffmpeg

3-2. ffmpeg 폴더 이동하기
ffmpeg 폴더를 로컬 디스크(C:) 로 복사합니다.
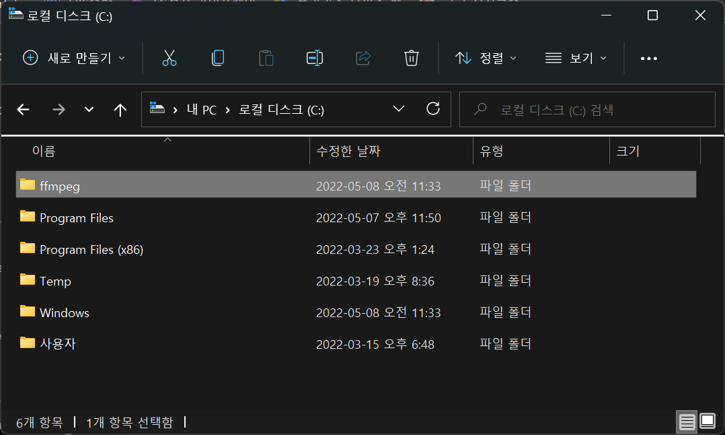
3-3. 명령 프롬프트를 관리자 권한으로 실행하여 환경 변수 추가하기
명령 프롬프트를 관리자 권한으로 실행하여 아래와 같이 입력 후 엔터
C:\Windows\system32>setx /m PATH "C:\ffmpeg\bin;%PATH%"
| C:\Windows\system32>setx /m PATH "C:\ffmpeg\bin;%PATH%" |

3-4. 컴퓨터 재시작 이후 제대로 설치되었는지 확인
명령 프롬프트에서 ffmpeg -version 정상적으로 설치되었음을 확인할 수 있습니다.
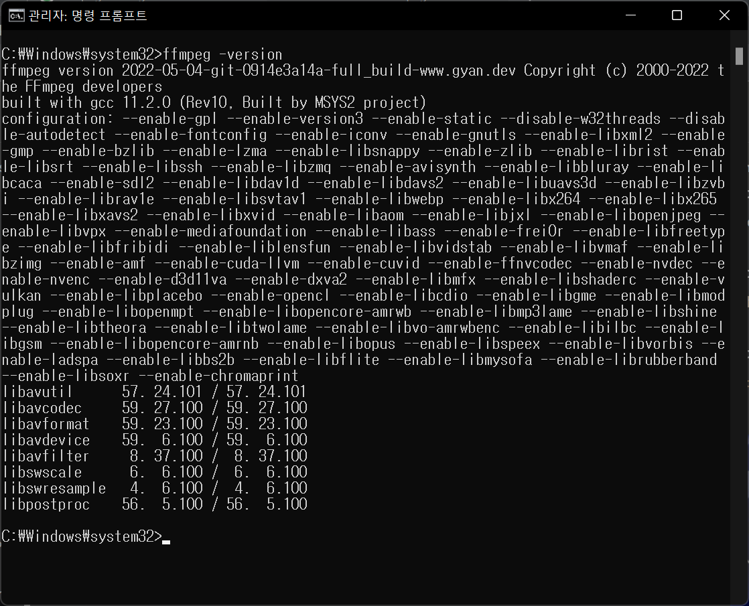
여기까지 완료되었으면 ffmpeg 설치가 모두 마무리되었습니다.
'파이썬 기초' 카테고리의 다른 글
| Python Pandas 01. DataFrame 생성하기 (0) | 2022.06.18 |
|---|---|
| 파이썬 에러 해결 방법 UnicodeDecodeError / UnicodeEncodeError (0) | 2022.05.02 |
| 파이썬 화면 캡처 방법(확장 모니터 포함) (0) | 2022.04.24 |
| 파이썬 pandas 데이터 추출하기 (2) | 2020.10.04 |
| 파이썬 가상 환경 만드는 방법 (0) | 2020.09.28 |



